
Zoomを使った研修に参加するには
こちらでは、はじめてのあなたでも安心してZOOMの研修に参加できる方法を紹介します。
- Zoom研修に参加する方法
- Zoom研修に必要なものや最低限の操作方法
をご紹介しますので、オンライン研修を受講される方はぜひ事前にお読みください。
Zoomで参加できる研修はこちら
①前日までにご準備いただきたいこと
あらかじめZoomをダウンロードしておいてください
●パソコン、ノートパソコンから参加する場合
初めてZoomミーティングに参加する際はZoomのダウンロードとインストールが必要になります。以下のサイトの一番上、「ミーティング用Zoomクライアント」からダウンロードしてください。
https://zoom.us/download#client_4meeting
クリックするとダウンロード画面へ遷移するので、自身でインストールまで行ってください。
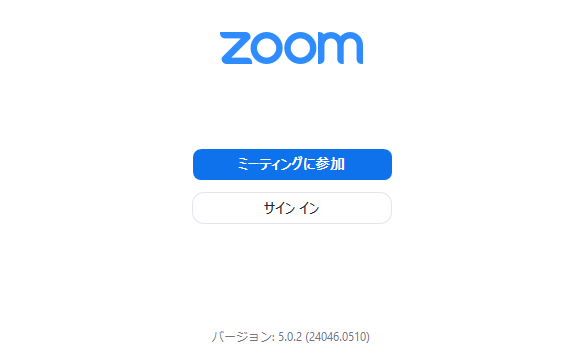
最後にこの画面が表示されればZoomのダウンロードが完了です。
※ミーティングに参加するだけなら「ミーティングに参加」をクリックし、ミーティングIDを入力することで会議に参加可能です。(参加するだけであればアカウントの作成は必須ではありません)
●スマートフォンから参加する場合
スマートフォンにZoomをインストールするためには、各OSのアプリ提供プラットフォームを利用します。iPhoneの場合は「App Store」から、Androidスマホの場合は「Google Play」からインストールしてください。
ホーム画面にZoomのアイコンが表示されればダウンロード成功です。
受講環境について
Zoom研修にはノートパソコンやパソコンからの参加がおすすめです。
パソコンからZoom研修に参加するには、Webカメラとマイク、スピーカーが必要になります。
ノートパソコンであれば1台で問題ありませんが、デスクトップパソコンは多くの場合Webカメラが付いていないのでお気を付けください。
スマホやタブレットでも研修視聴はできますが、エクセル等での作業が必要な研修の場合は難しいこともあります。
※ご家族が周囲にいらっしゃる方はスピーカの代わりにヘッドセットかヘッドフォンを用意してもよいでしょう。
②当日 Zoomを起動し「参加」をクリックします
※研修開始の約10分前より受付を開始します
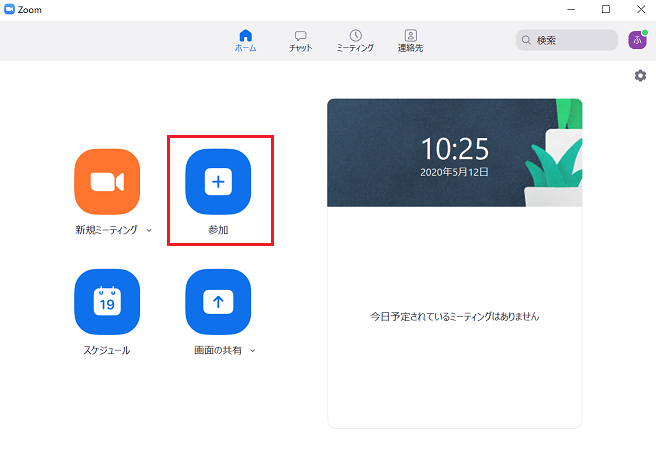
お知らせしたミーティングIDとお名前を入力します
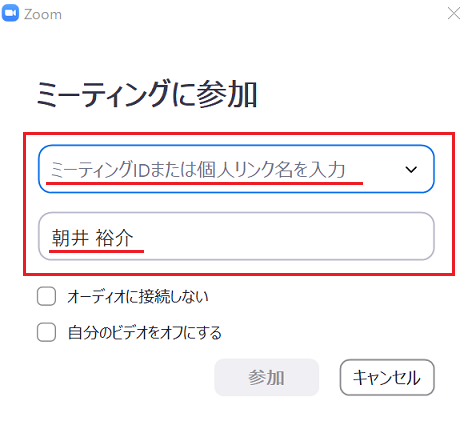
ホスト(当センター事務局)が事前にお知らせする「ミーティングID」を入力してください。
「名前」は本名(お申込みのお名前)を記入してください。ニックネームなどは不可とします。
「参加」をクリックして、パスワードを入力してください
パスワードを求められますので、事前にお知らせする「パスワード」を入力してください。Zoomの画面が立ち上がります。
Zoomミーティングの参加者が2人以上いるときは「スピーカービュー」と「ギャラリービュー」の切り替えが可能です。
※写真赤枠のところをクリックすることでトグルします。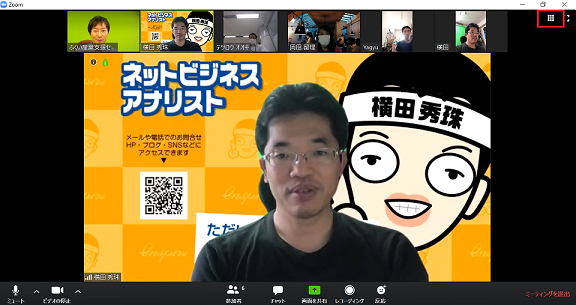
●スピーカービュー
話している人が拡大表示されるビューです。
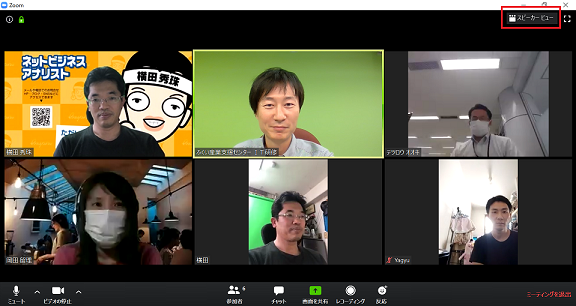
●ギャラリービュー
参加者全員を見渡すことができるビューです。
研修中は基本的にスピーカービューで話者の話を聞いてください。
他の受講者の反応がわかるようにしたい場合はギャラリービューも使ってみてください。
Zoom研修への参加はこれで完了です。
※自社やご自宅のネット環境によっては通信が安定しない場合があります。予めご了承ください。③研修参加中 Zoomの操作方法
Zoom研修に参加したら、最低限、次の操作はできた方がスムーズに受講いただけます。
Zoomのミーティングコントロール
研修に参加中、Zoomの操作を行うためのメニューはブラウザの下部に表示されています。
このメニューは「ミーティングコントロール」と呼ばれています。

ミーティングコントロールでできることを左から順番に解説します。
ミュート
マイクを無効にする機能です。研修中は基本的にミュートを「オン」にしておいてください。
※下のようなアイコンになっていればミュートになっています。
※ミュートが解除されていると生活音が受講者全員に聞こえてしまいます。ご注意ください。
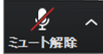
発言するときにはここをクリック、または、スペースキーを押したまま話します。
時々、スピーカが聞こえない、マイクで声が伝わらないという方がいらっしゃいます。
そんな時は「^」マークをクリックして、「スピーカ&マイクをテストする」を選択し、テストを行ってください。
ビデオの停止
当Zoom研修では、基本は顔を見せたまま行っております。(研修の内容によります)
休憩中や止むを得ない理由で離席する際には、オフにしていただいて結構です。
また、ご家庭での受講などで背景を見せたくない場合は、仮想の背景でご参加いただけます。
「^」マークをクリックして、「仮想背景を選択」→お好きな背景を選んでクリックしてください。
参加者
参加者の一覧を見ることができます。
チャット
テキストを打ち込め、質問などをすることができます。また、ここでファイル共有することもあります。
画面を共有
画面を他の研修参加者に見せていただくような場面では、ここから共有する画面を選択します。
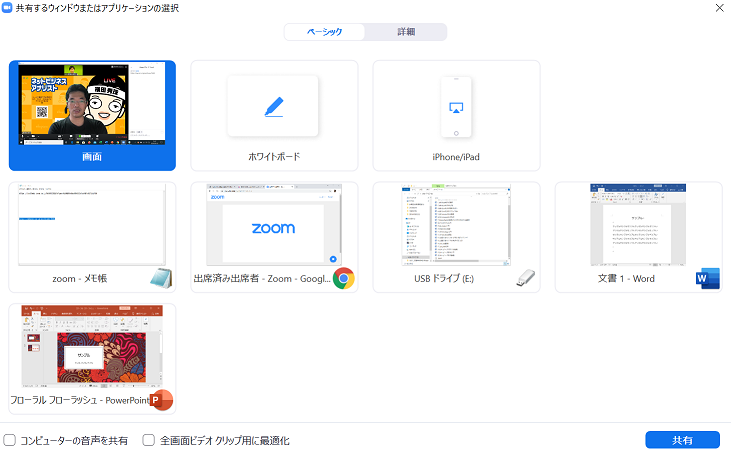
左上の「画面」を選択するとあなたが見ている画面をそのまま共有してしまいます。
そのため、ほとんどの場合は下段の個別のアプリケーションの画面を共有することになります。
- 共有したい画面、アプリケーション等のタブを選んで、「共有」をクリックします。
- 共有完了しましたら、実際に画面を操作してください。
- 共有を停止するときは以下の「共有を停止」を選んでください。

レコーディング
申し訳ございません。基本的に当研修ではレコーディングをお断りしております。(研修の内容によります)
反応
ここでは、拍手をしたり手を挙げたりすることができます。
ミーティングを退出
研修を終了します。

